●夫婦でブログ作成に興味がある
●ライティングスキルを身につけたい
●将来ブロガーやフリーランスに挑戦したい
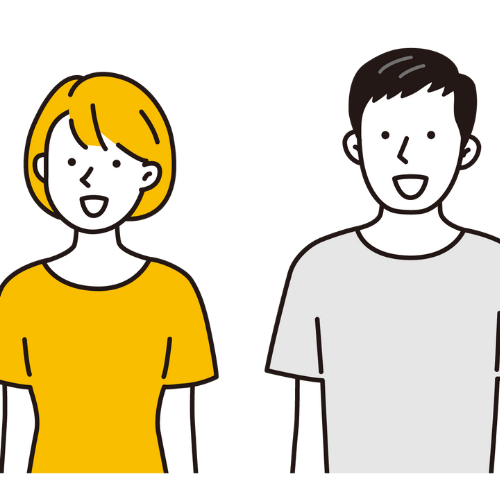
こんにちは。トシゴ夫婦です。
今回は、夫婦でブログを始める方法、
「初心者でもコレさえ設定しておけばOK」という設定、についてご紹介します。
ブログをやったことない人はもちろん、パソコン初心者の人でもそのままやれば作成できる手順にまとめました。やってみると実はカンタンなブログ作成。
ブログに興味があるけど、やり方がよくわからなくてモヤモヤしてしまっている人も多いのではないでしょうか。

私は、ブロガーに憧れがあったけど、パソコンすらほとんど触ったことなかったから、何からやればいいのかわからなかったわ。
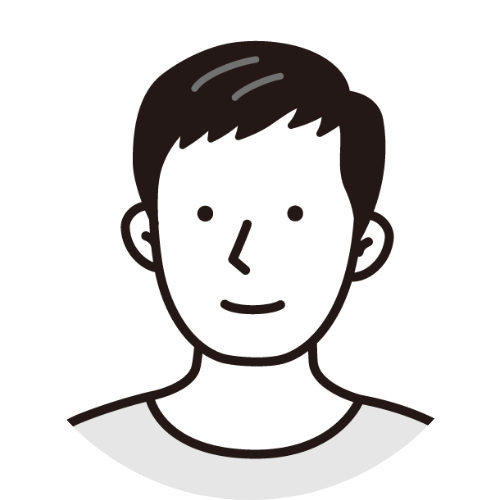
僕は、在宅時間が増えた2020年から個人ブログを始めたよ。最初は手探りだったから時間がかかっちゃったけど、これから紹介する手順でやれば、初心者でも30分もあればブログ開設できるよ!
\最大55%OFF期間限定キャンペーン中/
ブログ開設の前に
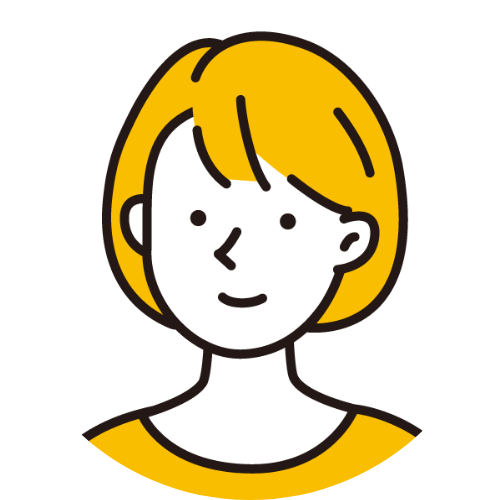
そもそもブログってどういう仕組みなの?
ブログを作る前に、まずは基本的なブログの仕組みを知っておいてください。
知らないからといって、必ずしも後で困ることになるわけではありません。ただ、お金を払うからには「何に対してお金を支払うのか」をしっかりと理解しておくことが重要だと思います。
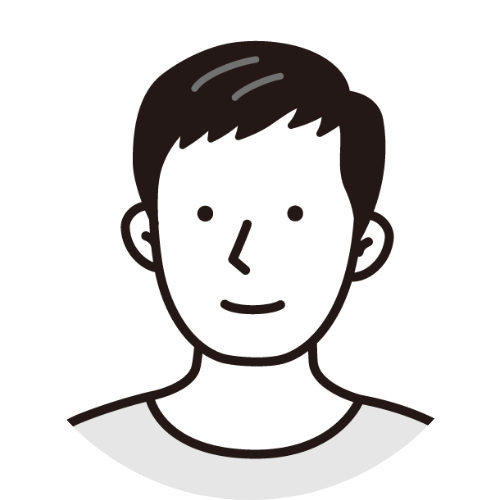
「安いから買う」というお得感ではなく、「価値があるから買う」という納得感を根拠にお金を払うほうが、気分的にも良いですよね。夫婦で知識を共有しブログリテラシーを高めましょう。
ブログの仕組み

ブログサービスを動かす本体である「サーバ」、ブログのWebサイト上のアドレス(住所)である「ドメイン」、ブログのデザインやレイアウトを左右する「テーマ」の3つから成り立っています。
それぞれを個別に契約するのはもはや過去の時代です。肝心なブログ執筆に集中するためにも、これらがまとめパックになったConoHa WINGがオススメです!
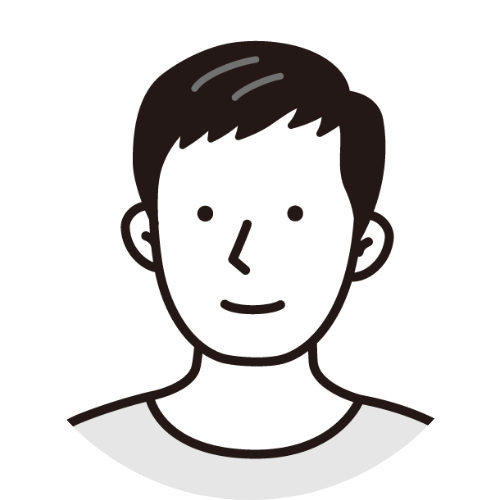
僕もConoHa WINGで契約したんだ。初めてだったけど本当にカンタンにブログ開設できたよ!

手続きが面倒だと、途中でやる気なくなっちゃうもんね。ConoHa WINGだけ契約すればいいなら楽でいいね!
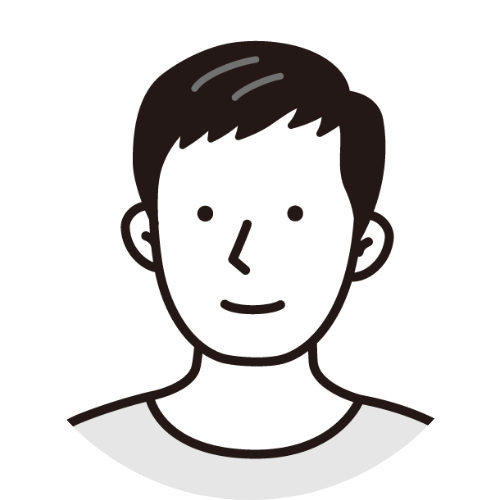
そうそう!導入が面倒なWordPressも初期導入されてるから契約からブログ開設までスピーディーに完結できるよ!
\最大55%OFF期間限定キャンペーン中/
ConoHa WINGの特徴
ConoHa WINGには他にもこんな特徴があります。
●国内最速の高性能レンタルサーバーサービス
●WordPressがかんたんセットアップできる独自機能
●初期費用無料、月額643円~という驚きの安さ
●独自ドメインが<最大2個>永久無料(WINGパック)
●自動バックアップ機能を標準提供し、データ消失の際も無料復元
●WAF、ウイルススキャン、スパムメールフィルタを標準搭載

高性能でコスパも良いなんて最高じゃない!
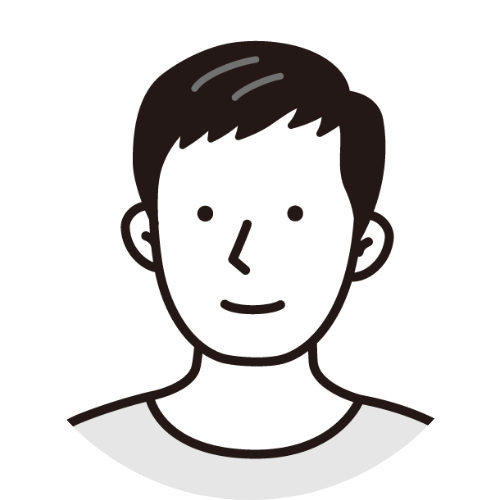
ドメインも2個まで永久無料だから、実質ブログを2つ作れるってことなんだ。
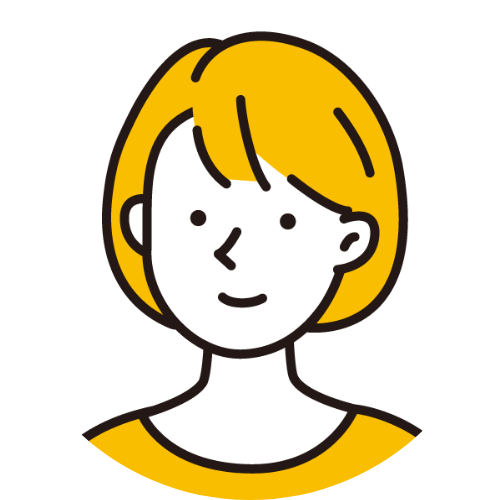
え?!ってことは、このサイトとは別に無料でドメインを持てるってことだよね。(つまり、私も無料でブログ作れるんだ・・・(にやり)
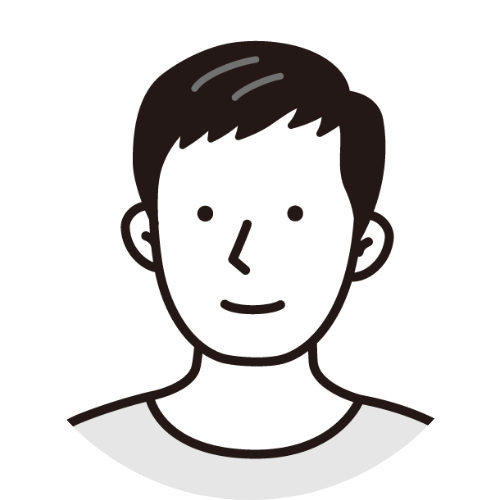
そ、そうだけど・・・(ひやり)
ブログ開設手順
では、実際にConoHa WINGでブログ開設する手順を見ていきましょう。
このページを見ながら進めれば初心者でも簡単にブログ開設できるよ!
手順①:ConoHa WINGのサイトを開く
ConoHa WING公式ページで「今すぐアカウント登録」をクリックする
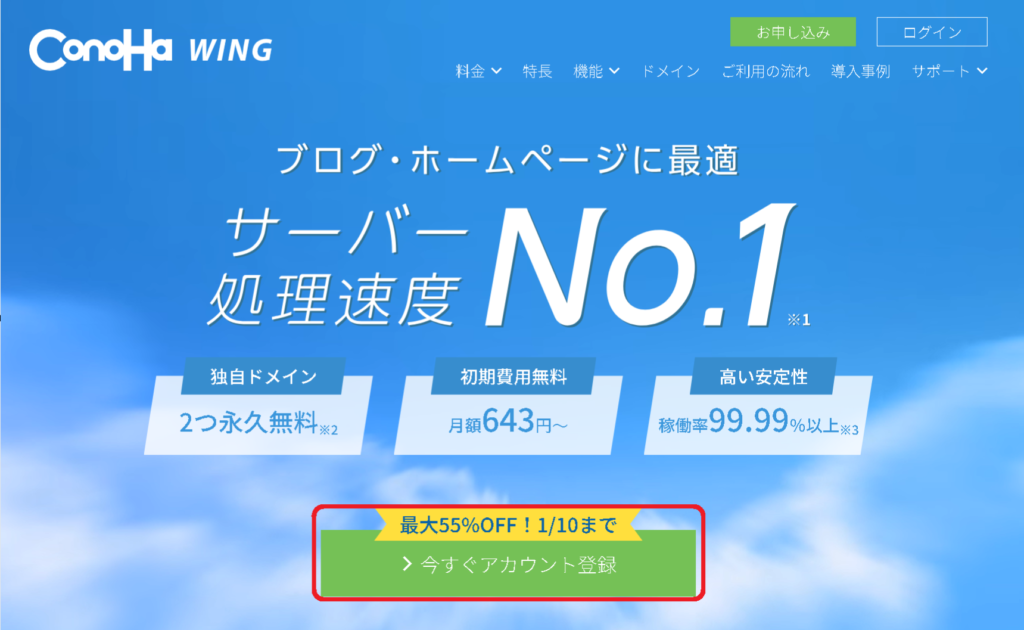
手順②:メールアドレスとパスワードを入力し、「今すぐアカウント登録」をクリックする
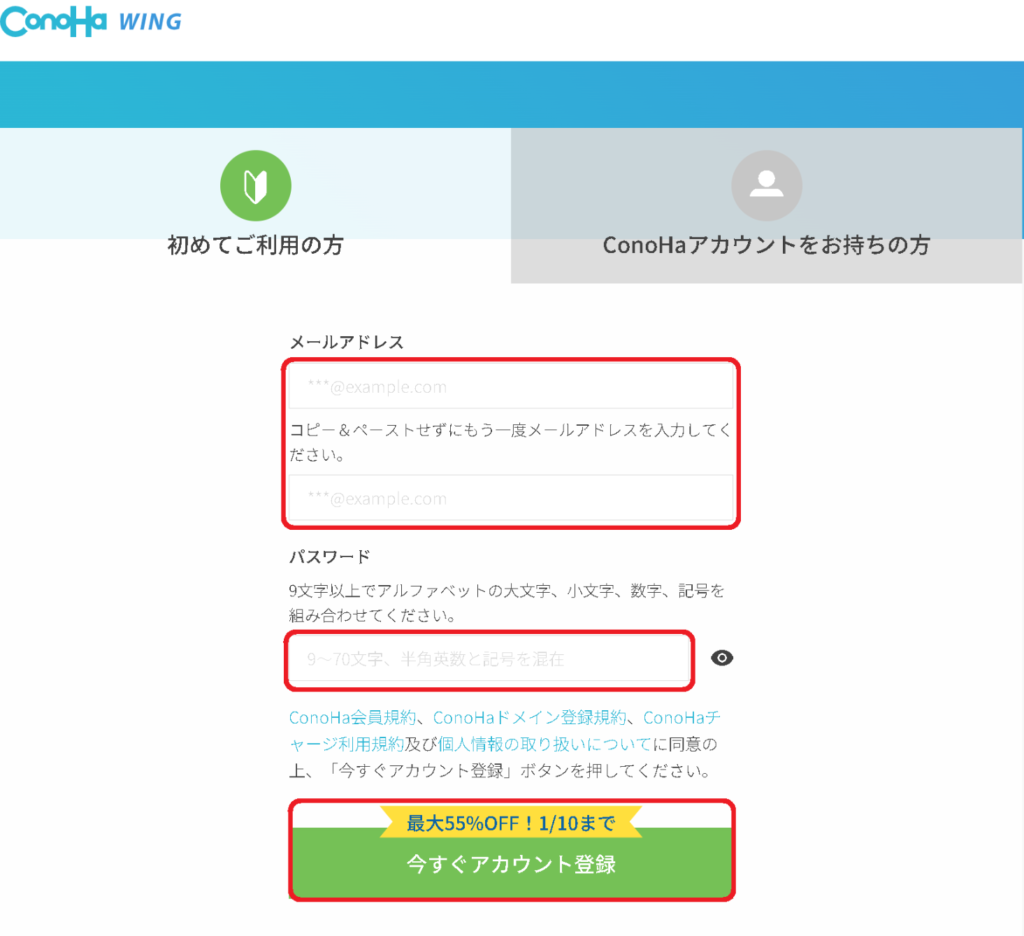
手順③:契約プランを選択する
●料金タイプ:WINGパック
●契約期間:12か月
●プラン:ベーシック
「契約タイプ」は、WINGパックがおすすめです!好きなドメインが2個まで永久無料だし、今なら最大55%OFFで始めることができます!
「契約期間」は、最短3か月から最長36カ月まで選ぶことができます。おすすめは「12か月」です。
その理由は、ブログを始めて6か月くらいからやっと収益化できると言われているからです。
ブログ執筆に慣れるのに大体3か月、収益化に向けて試行錯誤するのに3か月、そして6か月かけてブログで成果を出すのに合計12か月(=1年)かけるのがベストだからです。

私もブログで文章を書くことに慣れるのに3カ月はかかったな~。6か月だとちょっと物足りないから、12か月がベストなのね。
「プラン」は「ベーシック」がおすすめです。ブログ始めて間もない頃に、サーバ内部の処理速度にこだわって高い金額を払う必要がないのと、ベーシックでも十分にサイトの表示速度は速いからです。
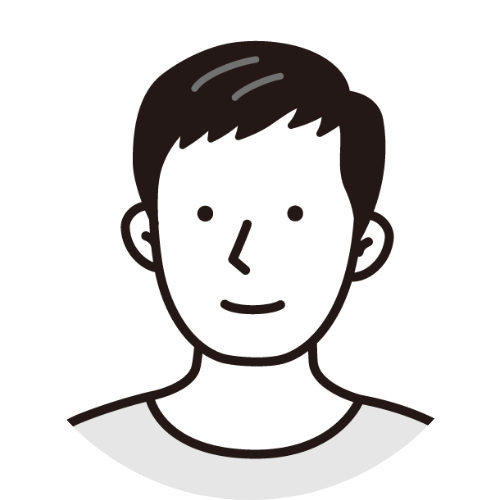
このサイトも「ベーシック」だけど表示速度が遅いと感じたことはないよ。気になるようだったら後からでもプラン変更できるから、最初は「ベーシック」で始めてもいいかもだね。
手順④:初期ドメイン・サーバー名を決める
「初期ドメイン」は、実際にサイトで使われるドメイン名ではありません。「サーバー名」も同様に、重要ではないのであまり考えすぎず入力してOKです。
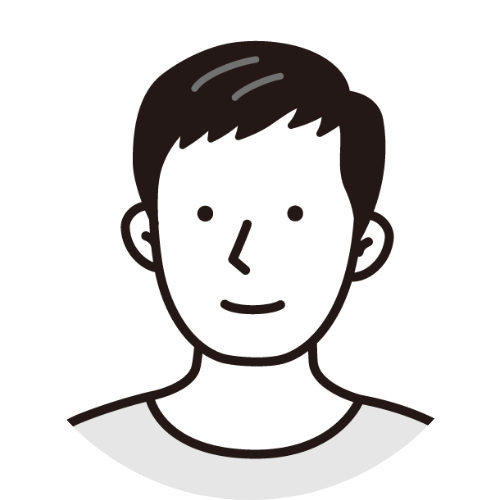
僕は、初期ドメインはデフォルトのまま、サーバー名は「夫婦ブログ」で入力したよ。
手順⑤:WordPressかんたんセットアップ「利用する」を選択する
●WordPressかんたんセットアップ:利用する
●作成サイト名:(※好きなサイト名 ★後で変更可能)
●作成サイト用新規ドメイン:(※1)(※2)
●WordPressユーザー名:(※3)
●WordPressパスワード:(※4)
手順⑥:WordPressテーマを選択する
「テーマ」とは、ブログのレイアウトだと思ってください。
無料テーマの「Cocoon(呼称:コクーン)」と、有料テーマがいくつか表示されます。初めての方は無料テーマの「Cocoon」がオススメです!
もちろん有料版のほうがデザイン性やオプションの多様さで優れています。ですが、Cocoonをオススメする理由があります。
●無料なのにテンプレート豊富で個性が出せる
●初心者には使いきれないくらいカスタマイズ豊富
●利用者が多いので、不明点があればネットで解決法が見つけやすい
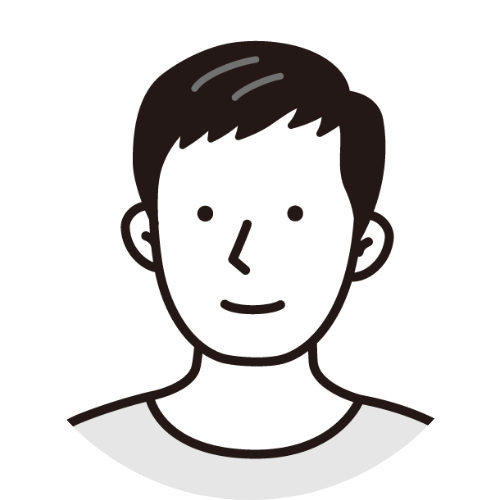
ブログを運営していくなかで、「もっとおしゃれなデザインにしたい」などこだわりが出てきたら、後でカンタンにテーマ変更できますよ。迷ったらとりあえず「Cocoon」がおすすめです。
手順⑦:氏名・生年月日などの個人情報を入力する
手順⑧:SMS/電話認証を行う
自分の携帯番号を入力し、「SMS認証」をクリックする。
携帯に「認証コード」が送られてくるので、コードを入力する。
手順⑨:支払い方法を入力する
クレジットカードなどの情報を入力し、「お申し込み」を選択する。
※作成後、「WordPressをインストールしました!」の画面が表示されるのでスクリーンショットを撮るなどして保存しておきましょう。
※「管理画面」のURLをコピーし、早速ネットで検索してみましょう。※自身のサイト名の後ろに、「/wp-admin」と入力し検索すると、同じく管理画面に入ることができます。
~完了~
まとめ

えっ!こんなにあっという間にできるんだ!
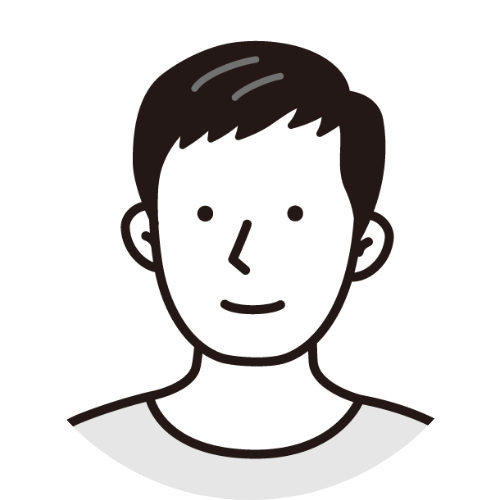
そうなんだ。これでついにあなたもブロガーの仲間入りだね!これからオリジナリティ溢れるブログを作っていってね!
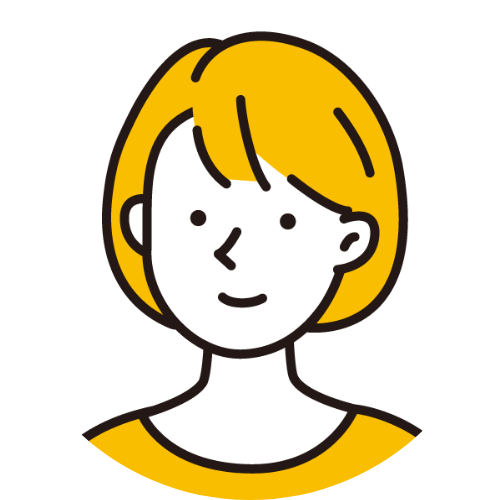
教えてもらった手順で、私も個人ブログを立ち上げたよ!

えっ!?いつの間に・・・
参考
当サイトはCocoonの「grayish」というテーマを使用しています。
作成者でありWebデザイナーななふさんが、公式サイトで使い方をたっぷり解説してくれているので、同テーマを使用される場合は是非見てみてください。


